
MS Word के पिछले tutorial में हमलोगों ने सीखा था की MS Word में cover page कैसे create करें? अब इस tutorial में हम सीखेंगे की MS Word में table कैसे create करते हैं – How to create table in MS word in Hindi? MS Word में table कैसे बनायें?
Row और column के combination को table कहा जाता है| किसी भी information को एक proper way में organize करने के लिए table बहुत ही helpful होता है| जैसे यदि आप ढेर सारे students का records को एक page में रखना चाहते हैं या फिर एक soft copy document यानि की कंप्यूटरिकृत document में रखना चाहते हैं तो इसके लिए आप table create करके उस data को clean और clear तरीके से रख सकते हैं|
Microsoft word हमें एक table option provide करता है जिससे हम आसानी से अपने तरीके से table create कर सकते हैं| इसमें table create करने के लिए हमें ज्यादा knowledge की जरुरत नहीं पडती है| अगर आप computer field से नहीं हैं तो भी आप इस पोस्ट को पढ़ कर के MS Word में table create कर सकते हैं| चलिए जानते हैं table create करने के steps:
यह tutorial Microsoft word 2010 version पर based है लेकिन अन्य version में भी same process को follow करके table create किया जा सकता है| हालाँकि कुछ नए version में इससे अधिक option भी हो सकते हैं और पुराने version में इससे कम option भी हो सकते हैं|
Steps to create table in MS Word – MS Word में table create करने के steps:
Step 1: सबसे पहले MS Word open करें और उसके बाद उस जगह पर cursor को point करें जहाँ पर आप table insert करना चाहते हैं| MS Open करने का तरीका
Step 2: अब उसके बाद Insert tab पर click करें और फिर Table option पर click करें| आप जैसे ही table option पर click करेंगे तो एक drop down menu open होगा जिसमें row और column के combination यानि की table show होंगे जिसे आप select करके अपने page में insert कर सकते हैं| आपको जितना column और row का table चाहिए उतना column और row select कर सकते हैं| इसमें 10 x 8 का table मौजूद होता है| इससे ज्यादा column और row insert करने के लिए Table option में insert table पर click करें|
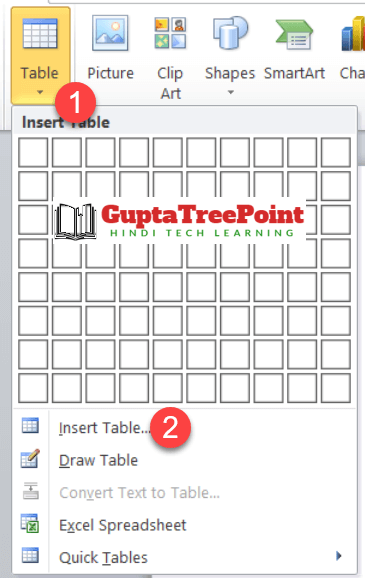
Step 3: अगर आप insert table पर create करते हैं तो आपके सामने एक box open होगा जिसमें Number of columns और Number of rows enter करने होंगे| उसके बाद AutoFit behavior option है जिसमें आप ये select कर सकते हैं की column किस size का होना चाहिए| अब OK button पर click करें| अब आपके document में table insert हो जायेगा|

How to draw table – Table draw कैसे करें?
Table option के अन्दर आपको draw table का भी option मिलेगा लेकिन यदि आप इस option के बारे में नहीं जानते तो मैं बताता हूँ| इस option का इस्तेमाल करके आप खुद से row और column create कर सकते हैं यानि की खुद से table draw कर सकते हैं जैसे की आप अपने copy में या किसी page पर table बनाते हैं|
Step 1: सबसे पहले insert tab पर click करें उसके बाद Table option पर click करें|
Step 2: अब उसके बाद Draw Table option पर select करें| जैसे ही Draw table option पर select करेंगे तो आपका mouse cursor पेंसिल के रूप में दिखेगा|

Step 3: अब आप mouse के left button को प्रेस करते हुए pencil को drag करें जहाँ पर आप table create करना चाहते हैं| इससे एक box बन जायेगा|
Step 4: अब उसके बाद vertically और horizontally line draw करें| जितने rows और columns का table बनाना चाहते हैं उतना vertical और horizontal line draw करें|
Drag table option के द्वारा आप आसानी से अपने requirement के अनुसार table draw कर सकते हैं|
Excel spreadsheet के द्वारा table कैसे create करें?
MS word हमें table create करने के लिए extra option भी provide करता है जिसका नाम है excel spreadsheet. इस option के द्वारा आप MS Word में excel sheet में काम कर सकते हैं|
जैसे कभी कभी हमें अपने MS Word document में number related या फिर calculation related table बनाना होता है तो हम excel sheet का इस्तेमाल कर सकते हैं| चलिए जानते हैं की इस option का इस्तेमाल कैसे करें?
Step 1: सबसे पहले Insert tab पर click करके insert tab area में जाएँ|
Step 2: उसके बाद Table menu पर click करें| आप जैसे ही table menu पर click करेंगे तो drop down menu open होगा जिसमें Excel spreadsheet पर click करें|
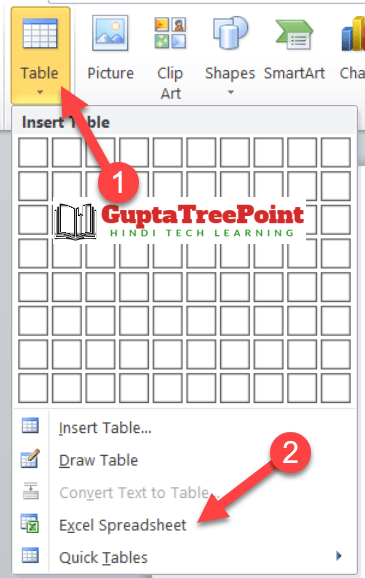
Step 3: अब आपके सामने एक excel का sheet open हो जायेगा और साथ ही साथ excel का कुछ menu भी open हो जायेगा जिसके मदद से आप calculation related work perform कर सकते हैं|
Step 4: Excel sheet में data भरने के बाद यानि की data fill करने के बाद excel sheet से बाहर कहीं पर भी click करें| जिससे ये excel sheet close हो जायेगा और आपके MS Word document में insert हो जायेगा|
Table design कैसे करें?
जब आप table create करेंगे तो आपके tab बार में दो option open होंगे जिनका नाम होगा Design और Layout. कभी कभी यह option hide हो जायेंगे तो इस option को फिर से लाने के लिए आपको table में कहीं पर भी mouse cursor को point करना होगा यानि की mouse cursor को table के अन्दर कहीं पर भी रखना होगा या फिर table को select करना होगा|
Design tab के द्वारा आप अपने table को एक अच्छा look दे सकते हैं|वही layout tab के द्वारा आप table में extra column और row add कर सकते हैं इसके साथ साथ extra row और column को डिलीट भी कर सकते हैं|
Video Tutorial
Conclusion and Final Words
MS Word में table create करना बहुत ही आसान होता है और इसमें table के designing के लिए ढेर सारे option दिए गए होते हैं जिनकी मदद से हम आसानी से table को एक अच्छा look दे सकते हैं| Table create करने के बाद आपको दो extra tab show होंगे जिनकी मदद से आप table की design change कर सकते हैं या फिर extra row और column add और delete भी कर सकते हैं|
Layout tab में ढेर सारे option हैं जिनके बारे में हम आने वाले tutorials में देखेंगे| मुझे उम्मीद है की यह tutorial आपके लिए helpful होगा| इस tutorial को अपने दोस्तों के साथ जरुर share करें| Guptatreepoint blog पर visit करने के लिए धन्यवाद|



Teble degin se aap kya samjhate h udarn sahit Anwar ?