
MS Word Open करने का 5 तरीका – 5 Ways to open MS Word in Computer? How to open MS Word 2007, MS Word 2010? Hello Friends! How are you? Welcome again to Guptatreepoint blog. दोस्तों जैसा की मैं अपने पिछले पोस्ट में बोला था की आने वाले अगले पोस्ट में MS Word open करने का तरीका बताऊंगा| तो आज के इस पोस्ट में मैं आपके लिए 5 तरीका लेकर आया हूँ जिसके द्वारा आप आसानी से MS Word open कर सकते हैं|
शायद आपको इन पाँचो तरीको में से कोई तरीका पता होगा पर यदि आप computer के field में नए हैं तो शायद ही आपको इन सभी तरीको के बारे में जानकारी होगी| आजकल जितने भी computers आते हैं उनमें Windows 10 operating system installed रहता है लेकिन जिसमें DOS operating system रहता है उसमें भी लोग Windows 10 operating system को ही install करवाते हैं इसलिए मैं यह पोस्ट Windows 10 operating system के base पर लिख रहा हूँ|
ऐसे अभी भी ADCA का कोर्स करने जाइएगा तो आपको वहां पर Windows 7 operating system में ही computer सिखाया जाता है इसका मुख्य कारण यह है की Windows 7 operating system को use करना आसान है और Windows 7 Market में ज्यादा दिन रहने के कारण यह familiar operating system भी बन चूका है|
जितने steps मैं यहाँ पर आपको बताऊंगा उसमें से एक या दो step ही आपके Windows 7 वाले operating system में अलग होंगे नहीं तो सभी तरीका Windows 7 और Windows 10 दोनों में same होगा|
MS Word Open करने का 5 तरीका – 5 Ways to open MS Word in Computer?
इस पोस्ट में MS Word open करने के पांच तरीके के बारे में बात करने वाले हैं तो चलिए देखते हैं की वो पांच तरीका कौन कौन से हैं|
MS Word Open करने का पहला तरीका:
यह तरीका बहुत ही popular और आसान तरीका है लेकिन आगे जो तरीका मैं आपको बताऊंगा तो शायद आपको वो इससे भी आसान लगे| पर दोस्तों सभी Institutes में MS word open करने का ये तरीका बताया जाता है क्योंकि इस तरीका के द्वारा आप अपने computer में installed किसी भी software को open कर सकते हैं|
Step 1: सबसे पहले आप अपने Computer में सबसे निचे बायीं ओर स्थित Start button के icon पर click करें| दोस्तों आपके computer का start button आपके operating system के version पर depend करता है| यदि आप Windows 7 operating system use कर रहे हैं तो आपको start button कुछ दूसरा प्रकार का दिखेगा और यदि आप Windows 10 use कर रहे हैं तो निचे दिए गए image के जैसा start button आपके computer में show होगा| यदि आप directly keyboard से start button को open करना चाहते हैं तो keyboard में दिए गए Windows button को प्रेस करें|
Step 2: अब आपको All Program के option पर click करना है| Friends! Windows 10 के नए version में All program का option नहीं आ रहा है इसलिए आपको Step 2 को follow नहीं करना पड़ेगा लेकिन यदि आप Windows 10 के पुराने version या Windows 7 का इस्तेमाल कर रहे हैं तो आपको Step 2 follow करना होगा| अब आप सोच रहे होंगे की हमारा Windows 10 पुराना है तो इतना आपको जानने की जरुरत नहीं है दोस्तों क्योंकि अगर Start button पर click करने के बाद सबसे निचे में All Program का option नहीं show हो रहा है तो आपके Step 2 को follow नहीं करना है|

Step 3: अब आपके सामने बहुत सारे software का list show हो रहा होगा| जिसमें आपको Scroll bar को निचे करके Microsoft Office खोजना है| जैसे ही Microsoft office मिल जायेगा आपको उस पर click करना है|
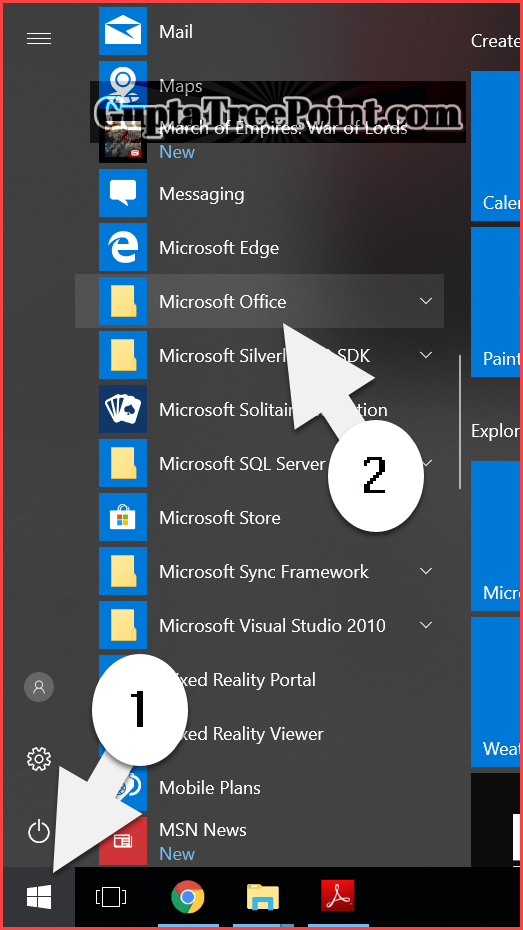
Step 4: अब आपको Microsoft Word show होगा जिस पर आपको click करना है| आप जैसे ही Microsoft word पर click करेंगे तो MS Word open हो जायेगा|

Short form of this process (पहला तरीका का short form)
- सबसे पहले Start button के icon पर click करें|
- अब उसके बाद All Program पर click करें| यदि आप Windows 10 का उपयोग कर रहे हैं तो शायद आपको All program option show ना हो, अगर All program का option नहीं show हो रहा है तो आप इस step को skip कर सकते हैं|
- अब उसके बाद Scroll down करके Microsoft Office खोजे और उस पर click करें|
- अब drop down list open होगा जिसमें Microsoft word पर click करें| अब Word open हो जायेगा|
MS Word Open करने का दूसरा तरीका:
यह तरीका उससे भी आसान है क्योंकि इसमें आपको उतना long process करने की जरुरत नहीं है| यह तरीका का इस्तेमाल करने के लिए आपको उस software का secondary name पता होना चाहिए जिसे आप open करना चाहते हैं| ऐसे Microsoft Word का secondary name “Winword” है|
Step 1: सबसे पहले Computer के keyboard में Windows + R button press करें| इससे Run command open होगा| यदि आप Windows 7 का इस्तेमाल कर रहे हैं तो ये भी process work करेगा और एक और process है जिसमें आपको सबसे पहले Start button पर click करना होगा उसके बाद एक menu open होगा जिसमें Run पर click करना होगा|
Step 2: अब एक box open होगा जिसमें आपको “winword” लिखना है वो भी बिना double quote के| winword लिखने के बाद Ok button press करें या Keyboard का Enter button प्रेस करें|

अब Microsoft Word open हो जायेगा, तो दोस्तों था न यह process बहुत आसान| आगे इससे भी आसान आसान process बताने वाला हूँ|
MS Word open करने का तीसरा तरीका:
जब आप किसी भी software को install करते हैं तो ज्यादातर software का icon desktop पर show होता है जिसके द्वारा आप आसानी से उस application को open कर सकते हैं| ठीक उसी प्रकार जब आप Microsoft office install करते हैं तो आपके desktop पर Microsoft office के सभी component का icon show होने लगता है जिससे आप आसानी से उस application को open कर सकते हैं| यह steps तभी helpful होगा जब आपके desktop पर MS word का icon available होगा|
Step 1: सबसे पहले अपने Desktop पर icon को search करें| MS word का icon, Microsoft Office के version के अनुसार show होता है| जैसा की आप निचे के image में देख सकते हैं|


Step 2: उस icon पर या तो आप Double click (Double left click) करके MS word को open कर सकते हैं या फिर उस पर right click करने के बाद एक Menu open होगा जिसमें आप Open पर click करके word को open कर सकते हैं|
MS word को open करने का चौथा तरीका:
यह तरीका Windows operating system के सभी version में work करेगा चाहे वह Windows 7 हो या Windows 8 हो या Windows 10 हो|
Step 1: सबसे पहले आप अपने computer में सबसे निचे बायीं ओर Start button पर click करें या Keyboard में दिए गए Windows button को प्रेस करें|
Step 2: अब एक Menu का list open होगा जिसमें सबसे निचे search box होगा लेकिन search box सभी operating system में नहीं होता है| इसके लिए आपको जो search करना है directly लिखना होगा आप जैसे ही कुछ character लिखेंगे तो निचे में search box आ जायेगा| आपको Microsoft Word लिखना होगा|
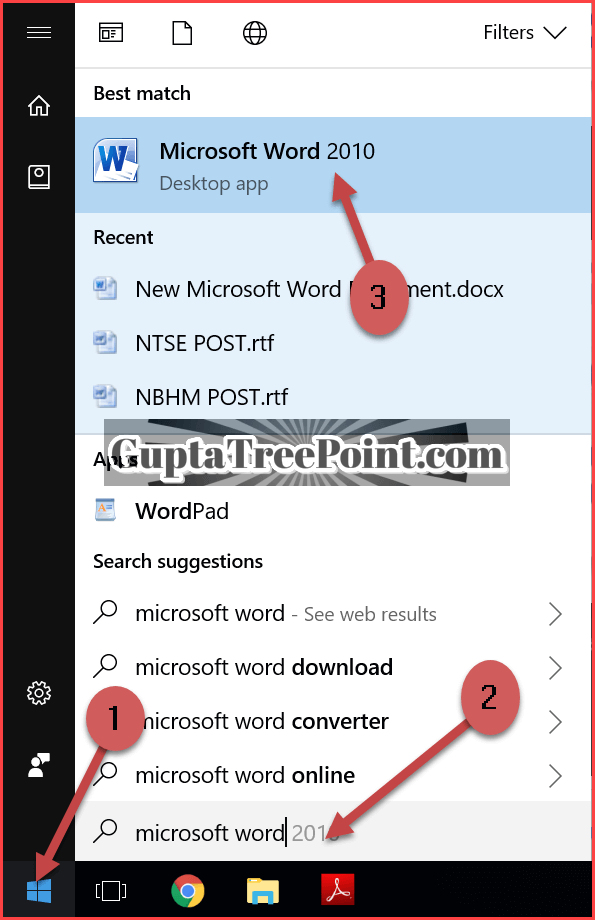
Step 3: आप जैसे ही Microsoft Word लिखेंगे तो Microsoft word सबसे ऊपर show होने लगेगा जिस पर आपको click करना है या फिर keyboard का Enter button press करना होगा|
आप जैसे ही इन तीन steps को follow करेंगे तो Microsoft Word open हो जायेगा|
MS Word को open करने का पांचवा तरीका:
दोस्तों यह सबसे लास्ट तरीका है ऐसे अगर तरीका निकला जाये तो बहुत सारे तरीके निकल आयेंगे लेकिन जितने तरीके के बारे में Institute में पढाया जाता है वो तरीका मैं यहाँ बता रहा हूँ| यह तरीका थोडा मुश्किल है लेकिन मैं आपके जानकारी के लिए बता दे रहा हूँ|
Step 1: आप अपने computer के Desktop पर कहीं भी Empty area में Right click करें|
Step 2: जैसे ही Right click करेंगे तो एक Drop down menu open होगा जिसमें New option पर click करना है|
Step 3: आप जैसे ही “New” option पर click करेंगे तो एक Sidebar menu open होगा जिसमें “Shortcut” option पर click करना है|
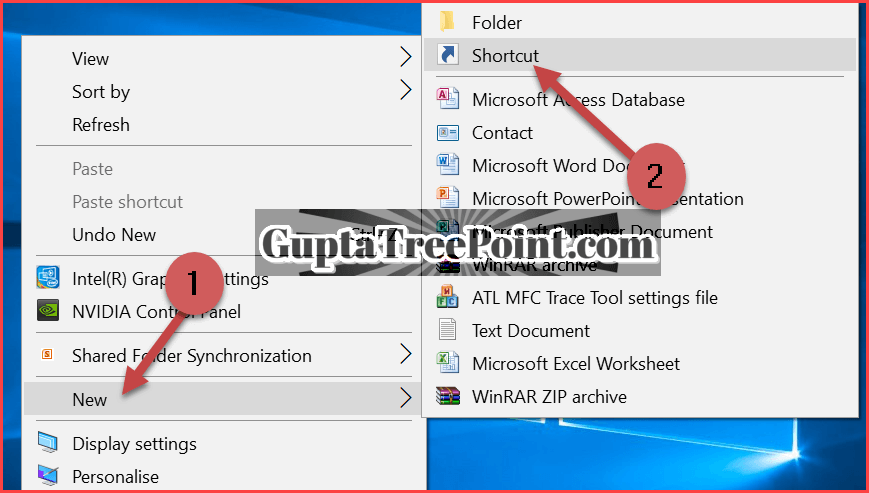
Step 4: अब एक box open हो जायेगा जिसमें “Browse” के option पर click करना है| आप जैसे ही इस पर click करेंगे तो एक popup box open होगा|
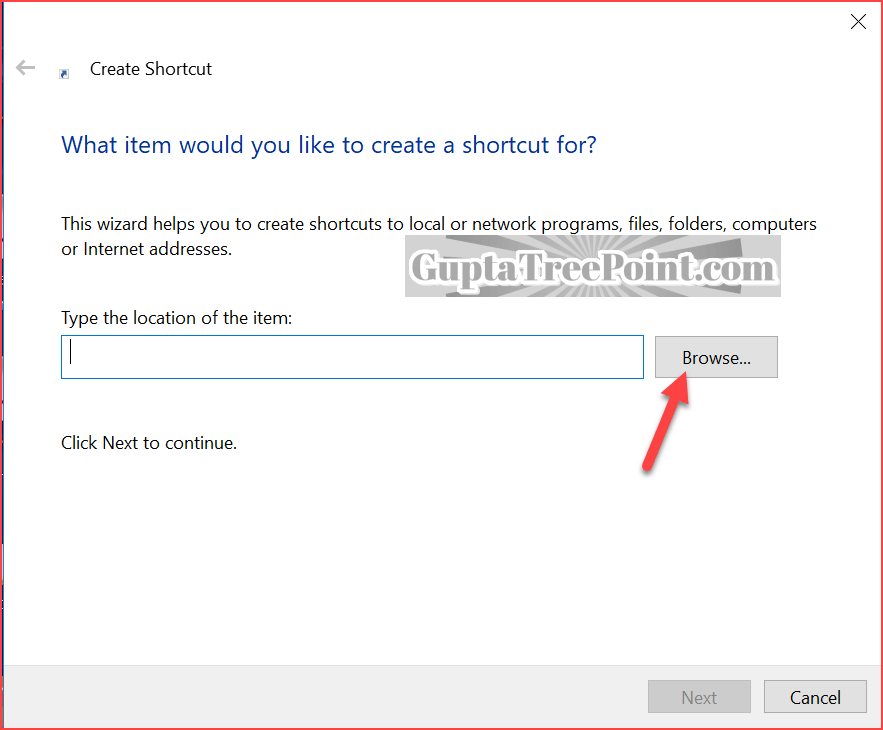
Step 5: उस popup box में This PC या My Computer पर click करें उसके बाद C: >> Program Files (x86) ?? Microsoft Office >> Office14 select करें|
Step 6: Office14 के अन्दर बहुत सारे folder और files show होंगे जिसमें सबसे निचे WINWORD.EXE नाम का एक file show होगा जिसे आपको select करके OK पर click करना है|

Step 7: उसके बाद “Next” पर click करें और फिर “Finish” पर click करें|
Step 8: अब आपके Desktop पर WINWORD.EXE नाम का एक icon show होगा जिस पर आपको Double click करना है| Double click मतलब Mouse का left click दो बार|
अब MS Word open हो जायेगा| ये process थोडा मुश्किल था और लम्बा भी था| लोग इस process को follow नहीं करते हैं|
Conclusion and Final Words
बहुत बार ऐसा होता है की कह दिया जाता है की आप कितने प्रकार से Microsoft Word को open कर सकते हैं तो ऐसी स्थिति में अगर आप केवल एक तरीका जानते हैं तो लोग थोडा मजाक उड़ाने लगते हैं लेकिन अब इस पोस्ट के बाद आप पांच तरीको से MS word को open कर सकते हैं|
इस पोस्ट में मैंने पांच तरीका बताया है आपको जो तरीका पसंद आये अपना सकते हैं| ऐसे ज्यादातर पहला और दूसरा तरीका ही अपनाया जाता है और कहीं कहीं तीसरा तरीका भी अपनाया जाता है| लेकिन कुछ लोग shortcut के लिए चौथा तरीका को भी अपनाते हैं|
दोस्तों मुझे उम्मीद है की यह पोस्ट आपके लिए काफी helpful रहा होगा| इस पोस्ट को अपने दोस्तों के साथ जरुर share करें और साथ ही साथ ये भी बताएं की ये पोस्ट आपके लिए कितना प्रतिशत helpful रहा| यदि इन सभी process में आपको कोई गलती मिलती है तो आप मुझे तुरंत इन्फॉर्म करें मैं आपके प्रॉब्लम का solution और अपने गलती को सुधारने का प्रयास करूंगा| Thank you for Visit Guptatreepoint blog.



Leave a Reply