
WordPress Blog Post में Table कैसे create करें – How to Create table in WordPress blog post and pages? Hello Friends! How are you? Welcome again to Guptatreepoint blog. दोस्तों जैसा की आप सभी जानते हैं की WordPress एक बहुत ही अच्छा blogging platform है जो की हमें एक best visual editor option provide करता है जिसमें बहुत सारे option available रहते हैं जो हमें एक अच्छा पोस्ट लिखने में मदद करते हैं लेकिन जब बात होता है Table create करने का तो हमें Table का option नहीं मिलता है इसलिए हमें Table create करने के लिए अलग से plugin add करना पड़ता है| तो आज के इस पोस्ट में मैं आपको बताऊंगा की WordPress Blog Post और Page में Table कैसे create करें – How to Create table in WordPress blog post and pages?
WordPress Blog Post में Table कैसे create करें – How to Create table in WordPress blog post and pages?
इस पोस्ट में मैं आपको Table create करने से पहले Table के बारे में बताऊंगा की Table क्या होता है? What is Table? आप में से अधिकतर लोग को Table के बारे में पता होगा| अगर आपको भी पता है तो बहुत ही अच्छी बात है| चलिए start करते हैं|
Table क्या होता है – What is Table?
Row और Column के combination को Table कहा जाता है| किसी भी information को arrangement order में store करने के लिए या किसी भी topic को compare और contrast करने के लिए हम Table create करते हैं ताकि वो information easily पढ़ा जा सके और देखने में भी सुन्दर लगे|
Table का example आप निचे दिखाया गया है|
| Student Name | Father's Name | Total Marks |
|---|---|---|
| Ram | Radheshyam | 225 |
| Mohan | Rajesh | 325 |
| Sohan | Surendra | 452 |
WordPress blog post में Table कैसे create करें?
यदि आप अपना blog WordPress platform पर Run कराते हैं और अगर आप अपने WordPress blog post और pages में table add करना चाहते हैं तो उसके लिए आपको एक plugin install करना होगा चलिए मैं step-by-step आपको बताता हूँ|
- सबसे पहले आप अपने WordPress dashboard में TablePress plugin को install कर लें| यदि आपको नहीं पता की किसी भी plugin को कैसे install करते हैं तो ये पोस्ट पढ़ें WordPress में plugin को कैसे install करें?
- अब जैसे ही आप plugin को install करके activate कर लेंगे तो left side में एक TablePress का Menu add हो जायेगा|
- उसके बाद Table create करने के लिए सबसे पहले TablePress पर click करें उसके बाद Add New Table पर click करें|
- अब आपको एक Add New Table का page show होगा जिसमें आपको Table Name और Table Description add करना है| Table Name और Table Description add करने के बाद आपको Number of row और column enter करना है जितने row और column का आप table बनाना चाहते हैं उतना number of row और number of table enter करें| उसके बाद Add Table पर click करें|
- अब आपके सामने एक और नया page open होगा जिसमें Table content show होगा मतलब की number of rows और number of columns show होंगे जिसमें आपको अपना data enter करना होगा|
- Data enter करने के बाद यदि आप और row या column को add करना चाहते हैं तो Table Manipulation area में सबसे निचे add row या add column के सामने number enter करके आप row और column को add कर सकते हैं|
- जब आप Table content add कर लेंगे तो आपको निचे वाले settings area में कुछ सेटिंग करना होगा| यदि आप Comparison chart बना रहे हैं जैसे Difference between का chart तो आपको Features of the Data-tables JavaScript Library में निचे बताये गए settings करने होंगे| यदि आप इस सेटिंग को नहीं करेंगे तो जब आप पोस्ट publish करेंगे तो आपके table में sort का option show होगा जिस पर click करने के बाद differences इधर उधर हो जायेंगे|
- अब जब यह सेटिंग आप कर लेंगे तो Table को save करने के लिए Save Changes पर click करें|
यह process table create करने का था जिसमें केवल आपका Table create हुआ लेकिन अब आपको इस table को Post में add करना होगा|
Table को WordPress blog post में कैसे add करें?
WordPress Blog Post में Table को add करना बहुत ही आसान है इसके लिए आपको निचे दिए गए steps को follow करना होगा| दोस्तों मैंने बहुत सारे blog पर पढ़ा है जिसमें बताया गया है की TablePress plugin के द्वारा आप directly पोस्ट में table create कर सकते हैं लेकिन यह अभी तक के लिए बिलकुल गलत है शायद आगे ऐसा option आ जाये| तो चलिए हमलोग WordPress Blog Post में Table को add करते हैं|
- सबसे पहले नया पोस्ट create करें या फिर किसी भी existing पोस्ट को open करें|
- अब उसके बाद जहाँ पर आपको Table add करना है वहां पर Mouse का cursor click करें|
- अब उसके बाद सबसे ऊपर Toolbar में आपको एक नया Tools दिखेगा जिस पर Mouse cursor ले जाने के बाद Insert a Table from TablePress show होगा| TablePress के icon पर click करें|
- अब आपके सामने एक popup box show होगा जिसमें आपको आपके द्वारा create किया गया सभी table show होंगे यदि आपको कोई भी table को खोजने में प्रॉब्लम हो रहा है तो आप दिए गए search box का इस्तेमाल कर सकते हैं|
- अब जिस Table को आपके blog पोस्ट में add करना है उसके सामने दिए गए Insert Short-code पर click करें|
- आप जैसे ही Insert short-code पर click करेंगे तो आपके WordPress blog post में
SSD vs HDD
कुछ इस प्रकार का text show होगा जो की यह बता रहा है की आपके पोस्ट में इस number का table add हो चूका है|Attributes or Characteristics SSD (Solid-State Drive) HDD (Hard-disk drive) Cost SSD बहुत ज्यादा महंगा होता है जो की ज्यादा दामों में कम storage capacity provide करता है| यह SSD की तुलना में बहुत ही सस्ते दरों में मिल जाता है मतलब यह कम दामों में ज्यादा storage capacity provide करता है| Speed इसमें Moving parts नहीं होने के कारण यह बहुत ज्यादा fast होता है| इसका Input /Output performance बहुत fast होता है| इसमें moving parts होने के कारण इसका speed SSD की तुलना में कम होता है| Vibration Moving parts नहीं होने के कारण यह Vibrate नहीं होता है| Moving parts होने के कारण यह कभी कभी Vibrate करने लगता है| Capacity अभी 2018 तक Laptop में इसका size 1 TB से ज्यादा नहीं आ रहा है और वहीँ Desktop में 4 TB maximum आ रहा है| HDD का size laptop में 500 GB से लेकर 2 TB तक आ रहा है और वहीँ desktop में इसका size 10 TB maximum आ रहा है| Battery Life यह कम battery का खपत करता है| इसमें battery का average खपत 2 से 3 watt है जिसके कारण battery performance ज्यादा देर तक रहता है| यह बहुत ज्यादा battery का खपत करता है| इसमें battery का average खपत 6 से 7 watt है जिसके कारण इसका battery performance SSD की तुलना में कम होता है| Booting Time इसमें Operating system का booting time 10 से 13 second के आस पास है| इसमें Operating system का booting time 30 से 40 second के आस पास है| File opening speed इसमें HDD के अपेक्षा file opening speed fast होता है| इसमें SSD के अपेक्षा File opening speed slow होता है| Heat Produced इसमें moving parts नहीं होने के कारण, यह कम heat (गरम) होता है| यह भी ज्यादा heat नहीं होता है लेकिन इसमें moving parts होने के कारण SSD के अपेक्षा ज्यादा heat होता है| - यह Table के form में तभी दिखेगा जब आप पोस्ट का preview देखेंगे|
दोस्तों तो ये थे कुछ steps WordPress blog post में Table को create करके add करने का| आप इस plugin के द्वारा आसानी से Table create कर सकते हैं| लगभग अधिकांश blogger इसी plugin का इस्तेमाल करते हैं|
यदि आप इस process का video देखना चाहते हैं तो निचे दिए गए video को देख सकते हैं|
Conclusion and Final Words
जब हमें अपने पोस्ट में कुछ topic पर comparison chart show करना होता है तो हम उसे Table के form में show कराते हैं ताकि हमारा blog पोस्ट बहुत ही सुन्दर दिखे और साथ ही साथ user को पढने और समझने में भी आसानी हो| TablePress एक बहुत ही अच्छा plugin है WordPress blog post में Table insert करने का| इस पोस्ट को पढने के बाद अब आप आसानी से table create कर सकते हैं|
दोस्तों मैंने इस पोस्ट में बताया की WordPress blog post में table कैसे create करते हैं – How to create a table in WordPress blog post and pages? मुझे उम्मीद है की यह पोस्ट आपको अच्छा लगा होगा| यदि यह पोस्ट आपको पसंद आया तो इस पोस्ट को अपने दोस्तों के साथ जरुर share करें और साथ ही साथ अपना feedback भी जरुर दें ताकि मैं आपके लिए और भी पोस्ट लिख सकूं| Thank you for visit Guptatreepoint blog.







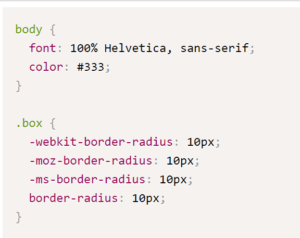

Leave a Reply